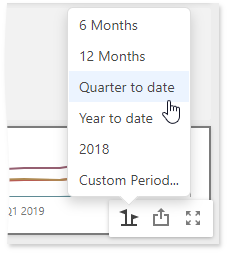Range Filter
The Range Filter dashboard item allows you to apply filtering to other dashboard items. This item displays a chart with selection thumbs that allow you to filter out values displayed along the argument axis.

Providing Data
The Web Dashboard allows you to bind various dashboard items to data in a virtually uniform manner. To learn more, see the Bind Dashboard Items to Data topic.
The only difference is in the data sections that the required dashboard item has. This topic describes how to bind a Range Filter dashboard item to data.
Binding to Data in the Web Dashboard
The image below shows a sample Range Filter dashboard item that is bound to data.
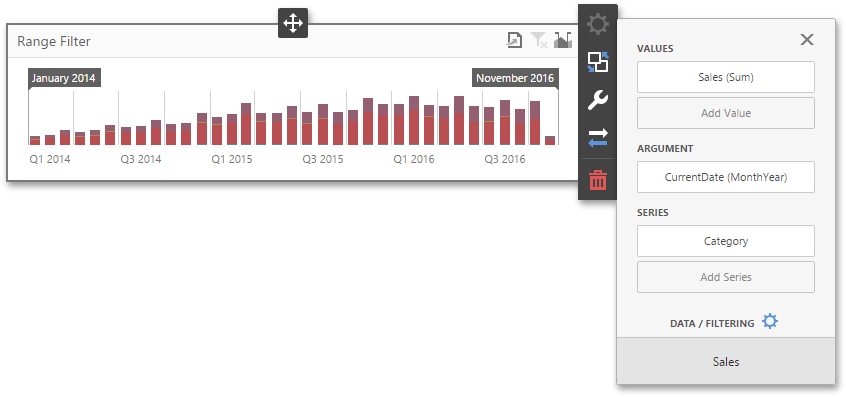
To bind the Range Filter dashboard item to data, click a placeholder contained in one of the available data sections and select the required data source field in the Binding section of the invoked data item menu.
The table below lists and describes the Range Filter’s data sections.
| Section | Processed as | Description |
|---|---|---|
| Values | Measure | Contains data items against which the Y-coordinates of data points are calculated. |
| Arguments | Dimension | Contains data items that provide values displayed along the horizontal axis of the Range Filter. Data filtering is performed based on these values. Note that the Custom Periods section in the Options menu allows you to create predefined ranges used to select the required date-time interval. |
| Series | Dimension | Contains data items whose values are used to create chart series. |
Series
The Range Filter dashboard item supports various Line, Area and Bar series types.
To switch between series types, click the data item located in the Values section and select the required type from the Type section of the data item menu. To show all available types, click the ellipsis button.
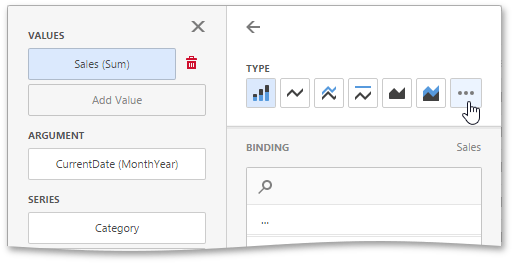
The Range Filter supports the following series types.
- Line
- Stacked Line
- Full-Stacked Line
- Area
- Stacked Area
- Full-Stacked Area
- Bar
- Stacked Bar
- Full-Stacked Bar
Interactivity
This document describes the features that enable interaction between the Range Filter and other dashboard items. These features include Master Filtering.
Master Filtering
The Dashboard allows you to use any data-aware dashboard item as a filter for other dashboard items.
Master filtering is always enabled for the Range Filter dashboard item. The Range Filter displays a chart with selection thumbs that allow you to filter out values displayed along the argument axis.

The Range Filter supports the Ignore Master Filters and Cross Data Source Filtering options. To learn more, see the Master Filtering topic.
Predefined Periods
The Range Filter dashboard item allows you to add a number of predefined date-time periods that can be used to perform a selection (for instance, year-to-date or quarter-to-date).
Add Predefined Ranges
To add predefined ranges, open the Range Filter’s Options menu and go to the Custom Periods section. Click “+” to add a new period.
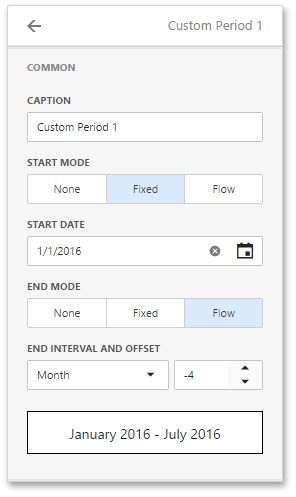
You can specify the following settings for the start/end boundaries.
- Caption - Specifies a predefined period caption.
- Start Mode - Specifies a mode of the start boundary.
- End Mode - Specifies a mode of the end boundary.
The following modes used to set predefined ranges are available.
- None - The selection will begin from the start/end of the visible range.
- Fixed - Allows you to select a specific date value using the calendar. Use the Start/End Date option to set a value.
-
Flow - Allows you to select a relative date value. The Interval option specifies the interval between the current date and the required date. The Offset option allows you to set the number of such intervals.
Note that the Offset option can accept negative and positive values. Negative values correspond to dates before the current date, while positive values correspond to future dates.
Below you can find some examples of how to set up custom periods:
Fixed custom periods
2018
- Start Point
- Mode: Fixed
- Start Date: 01/01/2018
- End Point
- Mode: Fixed
- End Date: 12/31/2018
Q1 2017
- Start Point
- Mode: Fixed
- Start Date: 01/01/2017
- End Point
- Mode: Fixed
- End Date: 03/31/2018
Flow custom periods
6 Months
- Start Point
- Mode: Flow
- Interval: Month
- Offset: -5
- End Point
- Mode: None
Year to date
- Start Point
- Mode: Flow
- Interval: Year
- Offset: 0
- End Point
- Mode: Flow
- Interval: Day
- Offset: 0
Last Month
- Start Point
- Mode: Flow
- Interval: Month
- Offset: -1
- End Point
- Mode: Flow
- Interval: Month
- Offset: 0
Select Predefined Ranges
To select a predefined period, click the Select Date Time Period button (the  icon) in the Range Filter’s caption and select the required period from the list.
icon) in the Range Filter’s caption and select the required period from the list.