Horizon Reports needs to know how to connect to your database. The first time you run it, no data sources have been set up, so you are prompted to go to the Setup Wizard.
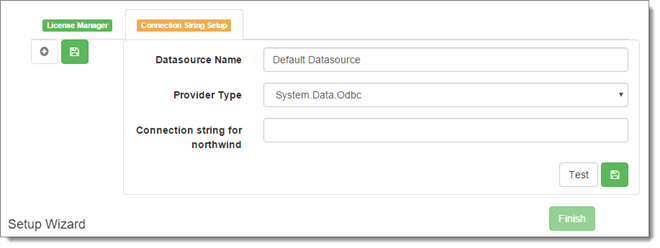
Click  to add a data source. Enter a friendly name (the name you want displayed in Horizon Reports) and choose the provider type from the drop-down list. The choices are:
to add a data source. Enter a friendly name (the name you want displayed in Horizon Reports) and choose the provider type from the drop-down list. The choices are:
- System.Data.Odbc: use this for an ODBC connection.
- System.Data.OleDb: use this for an OLE DB connection.
- System.Data.SqlClient: use this if you are connecting to Microsoft SQL Server.
- MySql.Data.MySqlClient: use this if you are connecting to MySQL.
Enter the connection string to connect to the database:
-
For System.Data.Odbc, the connection string is typically something like “driver=ODBC driver name;server=server name;database=database name;uid=user name;pwd=password.”
-
For System.Data.OleDb, the connection string is typically something like “provider=OLE DB provider name;Data Source=server name;Initial Catalog=database name;User ID=user name;Password=password.”
-
For System.Data.SqlClient, the connection string is typically something like “Server=server name;Database=database name;User ID=user name;Password=password.”
See www.connectionstrings.com for connection strings for different ODBC drivers and OLE DB providers.
The connection string is encrypted when it’s stored in Horizon Reports’s system files, so you don’t have to worry about compromising your settings.
Click the Test button to make sure the settings are correct; you will see a message that the test succeeded or failed. Once it succeeds, click  to save the data source. Click
to save the data source. Click ![]() to remove the data source. You can add as many data sources as you wish. Click Finish to exit the Setup Wizard.
to remove the data source. You can add as many data sources as you wish. Click Finish to exit the Setup Wizard.
You can add additional data sources by choosing Setup Wizard from the Tools menu. Note that this is only available to users in the Administrator role.