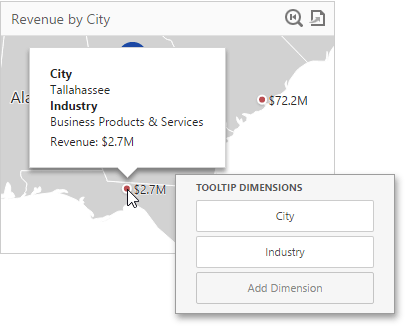Geo Point Maps
The topics in this section describe various types of Geo Point Map dashboard items that allow you to place callouts, bubbles or pies on the map using geographical coordinates.
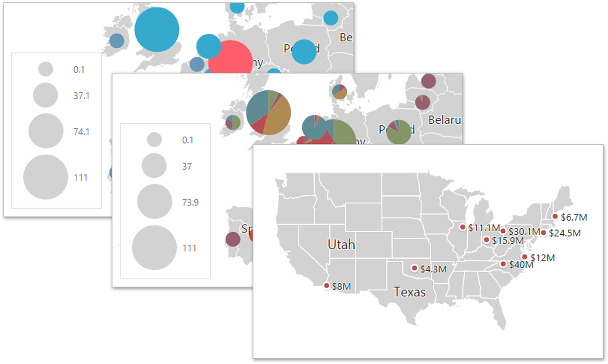
Map Types Overview
The Web Dashboard allows you to create three types of Geo Point maps.
-
The Geo Point Map dashboard item allows you to place callouts on the map using geographical coordinates.
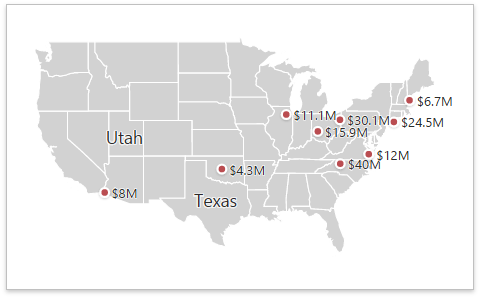
-
The Bubble Map dashboard item allows you to place bubbles on the map. Each bubble can represent data using its weight and color.
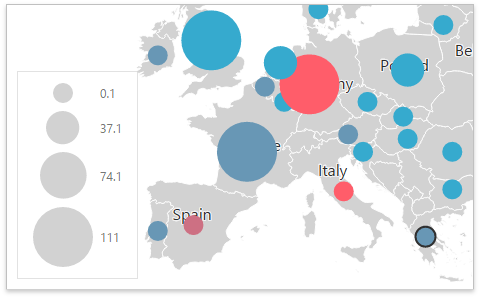
-
The Pie Map dashboard item allows you to display pies on the map. Each pie visualizes the contribution of each value to the total.
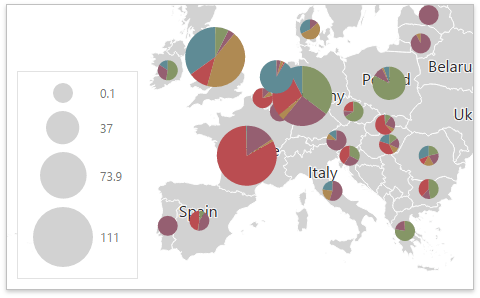
To create the required Geo Point Map dashboard item, use the Maps section in the Toolbox.
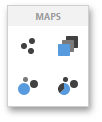
Providing Maps
This topic describes how to use the default Dashboard maps and configure their attributes.
Default Maps
The Web Dashboard ships with a set of default maps showing various parts of the world. The following maps are included.
- World Countries - a map of the world
- Europe - a map of Europe
- Asia - a map of Asia
- North America - a map of North America
- South America - a map of South America
- Africa - a map of Africa
- USA - a map of the USA
- Canada - a map of Canada
The World Countries map has a lower level of detail than maps of specific regions and may not contain some of the countries. As an alternative, you can load a custom map with required granularity.
To select a required default map, go to the Options menu and use the Default Map dropdown list located in the Common section.
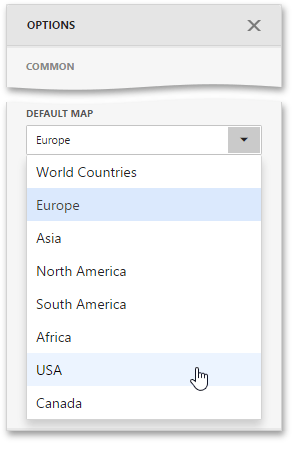
Custom Maps
The Web Dashboard uses a Shapefile vector format to provide custom maps. Commonly, this format includes two file types:
- .shp file - holds map shapes (points/lines/polygons)
- .dbf file - contains attributes for each shape.
To provide a custom map, go to the Common section of the Options menu and change the Default Map value to Custom.
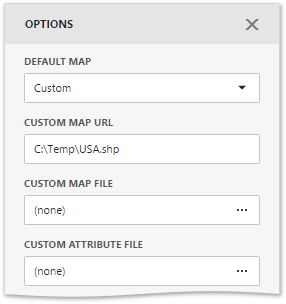
Finally, provide shape data using one of the following ways.
- Specify the path to the .shp file using the Custom Map URL option. Attributes from the corresponding .dbf file located in the same directory will automatically be included in the map.
- Load the existing shapefile using the ellipsis button next to the Custom Map File option. In the invoked dialog, locate the required .shp file. Use the Custom Attribute File option to locate the .dbf file containing attributes for each shape.
Note that custom maps created in the Cartesian coordinate system are not supported.
Clustering
When a Geo Point map contains a large number of objects (callouts, bubbles or pies), showing each object individually on the map is not useful. The Web Dashboard provides the capability to group neighboring map objects. This feature is called Clustering.
For instance, the Geo Point Map dashboard item combines callouts to bubbles.
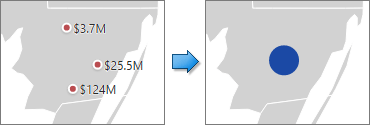
The Bubble Map and Pie Map dashboard items cluster bubbles/pies with other bubbles/pies.
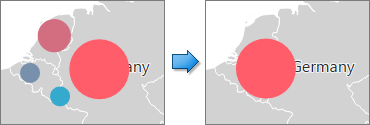
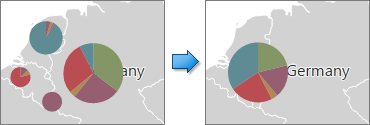
To enable clustering in the Web Dashboard, use the Enable Clustering option in the Geo Point Map’s Options menu.
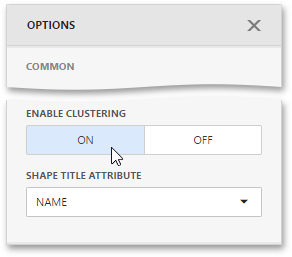
Map Navigation
The Geo Point Map dashboard item allows you to perform navigation actions such as zooming and scrolling using the mouse.
You can enable or disable the capability to scroll/zoom the map using the Lock Navigation option in the Geo Point Map’s Options menu.

To display the entire map within the dashboard item, use the Initial Extent button (the  icon) in the Geo Point Map’s caption.
icon) in the Geo Point Map’s caption.
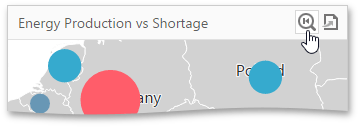
Interactivity
This document describes the capabilities that enable interaction between Geo Point maps and other dashboard items. These capabilities include Master Filtering.
Master Filtering
You can use the Geo Point dashboard item as a filter for other dashboard items.
The Geo Point Map dashboard item supports filtering by callout/bubble/pie. When Master Filtering is enabled, you can click a callout/bubble/pie (or multiple callouts/bubbles/pies) to make other dashboard items only display data related to the selected callout(s)/bubble(s)/pie(s).
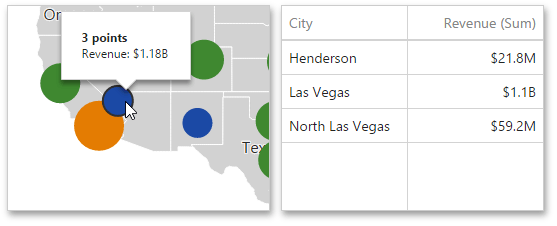
When you select a clustered bubble or pie, master filtering is applied by all points that are clustered into this bubble/pie.
To learn more about filtering concepts common to all dashboard items, see the Master Filtering topic.
To enable Master Filtering, go to the Map’s Interactivity menu and select the required Master Filtering mode.
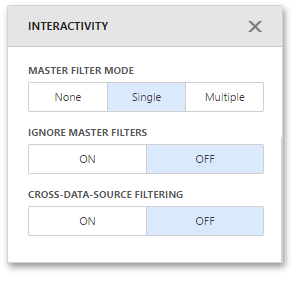
To reset filtering, use the Clear Master Filter button (the  icon) in the Map’s caption.
icon) in the Map’s caption.
Labels
Geo Point maps provide the capability to display titles within map shapes and allow you to add supplementary content to the callout/bubble/pie tooltips.
Shape Titles
To manage map titles, use the Shape Title Attribute option of the Map’s Options menu.
Here you can select the attribute whose values are displayed within corresponding map shapes.
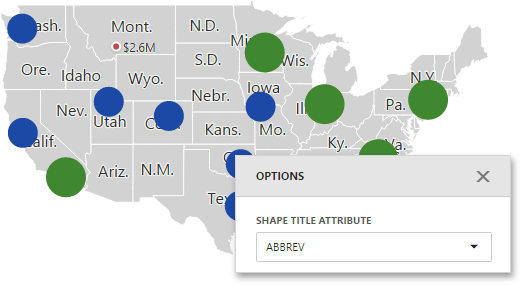
Tooltips
Geo Point maps also allow you to add supplementary content to the callout/bubble/pie tooltips using the Tooltip Measures and Tooltip Dimensions data sections.
To add an additional information, click a placeholder contained in one of the available data sections and select the required measure/dimension in the Binding section of the invoked data item menu.