Step 2 allows you to select which fields appear in the report.
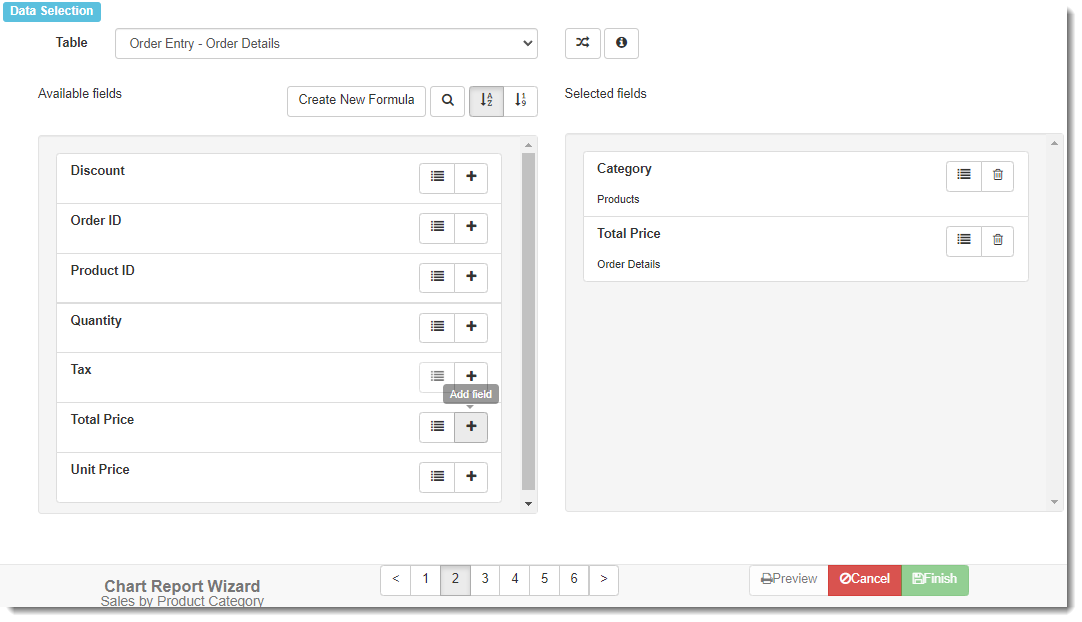
Available fields
The Available fields list shows the fields for the table selected in the Table drop-down list. You can choose fields from more than one table for a report; simply choose the desired table, add the fields you want from that table to the report, then select another table and do the same. Fields that are actually formulas have a suffix of “[Formula].”
Click the  button to have the Table drop-down list show only tables that are directly related to tables already selected for the report.
button to have the Table drop-down list show only tables that are directly related to tables already selected for the report.
If you prefer to see the real table and field names rather than the captions, you can toggle the button to do so.
To scroll the list of fields, drag the scroll bar at the right of the list or use your mouse wheel.
Horizon Reports by default displays fields in alphabetical order. This makes it easy to find a field in the list. However, sometimes it makes more sense to display fields in the order they appear in the table. For example, for typical address fields, you would see this order alphabetically:
- Address
- City
- Contact Name
- Country
- Customer Name
- Postal Code
- Region
whereas they’d appear like this in table order:
- Customer Name
- Contact Name
- Address
- City
- Region
- Postal Code
- Country
Click the  button to display fields in table order. Click
button to display fields in table order. Click  to display them alphabetically.
to display them alphabetically.
If there are a lot of fields in the Available fields list, it may be difficult to find the one you want. Click the ![]() button and type some text in the box that appears; the list of available fields now displays only those fields containing that text somewhere in the name or caption. Click the button again to return to the full list.
button and type some text in the box that appears; the list of available fields now displays only those fields containing that text somewhere in the name or caption. Click the button again to return to the full list.
The ![]() button displays a list of the unique values in the field. This is handy if you’re not sure what data a field contains. This button may be disabled for certain fields.
button displays a list of the unique values in the field. This is handy if you’re not sure what data a field contains. This button may be disabled for certain fields.
The ![]() button appears beside fields that are formulas. Click this button to edit the formula. To create a new formula, click the Create New Formula button.
button appears beside fields that are formulas. Click this button to edit the formula. To create a new formula, click the Create New Formula button.
Selected fields
The Selected fields list shows the fields included in the report. To add a field to the list, click the  button beside the field name in the Available fields list. Fields appear in the report in the order in which they appear in this list. To change the order in which the fields appear, simply drag the field up or down in the list. To remove a field from the Selected fields list, click the
button beside the field name in the Available fields list. Fields appear in the report in the order in which they appear in this list. To change the order in which the fields appear, simply drag the field up or down in the list. To remove a field from the Selected fields list, click the ![]() button.
button.
Like the Available fields list, the Selected fields list includes the ![]() button to display a list of the unique values in the field and the
button to display a list of the unique values in the field and the ![]() button to edit a formula.
button to edit a formula.
To scroll the list of fields, drag the scroll bar at the right of the list or use your mouse wheel.
Unlike the other report wizards, with the Chart Wizard, you set the properties of the fields in step 3.